 Joindre des routes avec des tronçons sur mesure
Joindre des routes avec des tronçons sur mesure
|
Outil |
Trousse |
|
Route (sur mesure)
|
Paysage |
L'outil Route (sur mesure) vous permet de dessiner des tronçons de routes qui joignent d’autres routes de différentes manières, comme des carrefours, embranchements, bifurcations, ronds-points, culs-de-sac, etc.
Les routes sont des objets paramétriques. Après leur insertion vous pouvez les modifier via la palette Info Objet.
Vous pouvez aussi créer des routes en dessinant une polyligne ou un polygone et en utilisant ensuite la commande Créer des objets d’après forme géométrique (voir Créer des objets d’après une forme géométrique).
Pour créer une route sur mesure:
Sélectionnez l’outil.
Plusieurs outils vous permettant de créer des routes partagent le même emplacement dans la trousse d’outils. Cliquez et gardez le bouton de la souris enfoncée un moment sur l’outil visible pour afficher les Sous-outils et sélectionner l’outil désiré.
Cliquez pour définir le point de départ de la route. Cliquez pour fixer le point de fin. Ces clics déterminent la longueur initiale et l’orientation de la route. Lorsque vous sélectionnez une route, elle apparaît avec deux points de contrôle qui définissent la longueur et l’orientation de la route.
Si vous utilisez l’outil pour la première fois dans le fichier, la fenêtre des préférences s’ouvre automatiquement. Définissez les paramètres par défaut. Vous pouvez éditer ces paramètres dans la palette Info Objet.
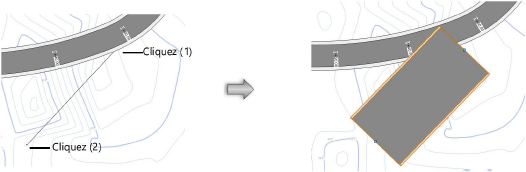
Utilisez l’outil Ajustement pour adapter la forme de la route (voir Ajuster des objets). Vous pouvez ajouter, déplacer ou supprimer des points de contrôle mais vous ne pouvez pas modifier les deux points qui définissent la route. Avec le mode Type sommet de l’outil Ajustement, vous pouvez transformer des points de contrôle en sommets de type arc afin de créer des tournants dans la route. Avec le mode Afficher/masquer côté de l’outil Ajustement, vous pouvez masquer des parties du trottoir où la route croise d’autres routes.
Vous pouvez ajuster la route en modifiant son parcours. La forme de la route peut également être modifiée via le menu Outils > Éditer route (sur mesure) ou par un clic droit sur la route et la sélection de la commande Éditer le parcours dans le menu contextuel.
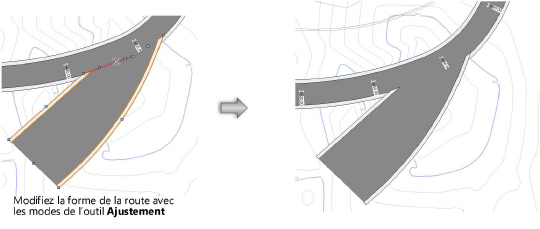
Cliquez pour afficher/masquer les paramètres.Cliquez pour afficher/masquer les paramètres.
|
Paramètre |
Description |
|
Longueur |
Pour la création de tableaux, vous pouvez saisir ici la longueur de la route. Ce paramètre n’a cependant pas d’influence sur la longueur réelle de la route, que vous déterminez en adaptant les points de contrôle avec l’outil Sélection. |
|
Largeur chaussée |
Pour la création de tableaux, vous pouvez saisir ici la largeur de la route. Ce paramètre n’a cependant pas d’influence sur la largeur réelle de la route, que vous déterminez en adaptant les sommets avec l’outil Ajustement. |
|
Hauteur/Largeur trottoir |
Introduisez la hauteur et la largeur du trottoir. |
|
Ép. chaussée |
Saisissez l'épaisseur de la chaussée. |
|
Dénivellation |
Introduisez une valeur pour la pente. |
|
Afficher joints |
Cochez cette option pour afficher les extrémités. |
|
Utiliser modeleurs de terrain |
Cochez cette option pour utiliser des modeleurs de terrain. |
|
Créer limite de talus pour modèle de terrain |
Utilisez une limite de talus pour définir la zone d’opération du modeleur de terrain. |
|
Décalage limite droite/gauche |
Indiquez à quelle distance la limite de talus doit se trouver à droite et à gauche de la route. |
|
Classe chaussée/trottoir |
Sélectionnez une classe pour la chaussée et le trottoir qui vous permettra de régler leur aspect et/ou leur visibilité. Sélectionnez <Route (sur mesure) classe> pour placer les attributs du composant dans la même classe que la route. |
Si les sections incluent des terrassements ou limites de talus et qu’un modèle de terrain existe, sélectionnez le modèle de terrain et cliquez sur le bouton Mise à jour dans la palette Info Objet.
